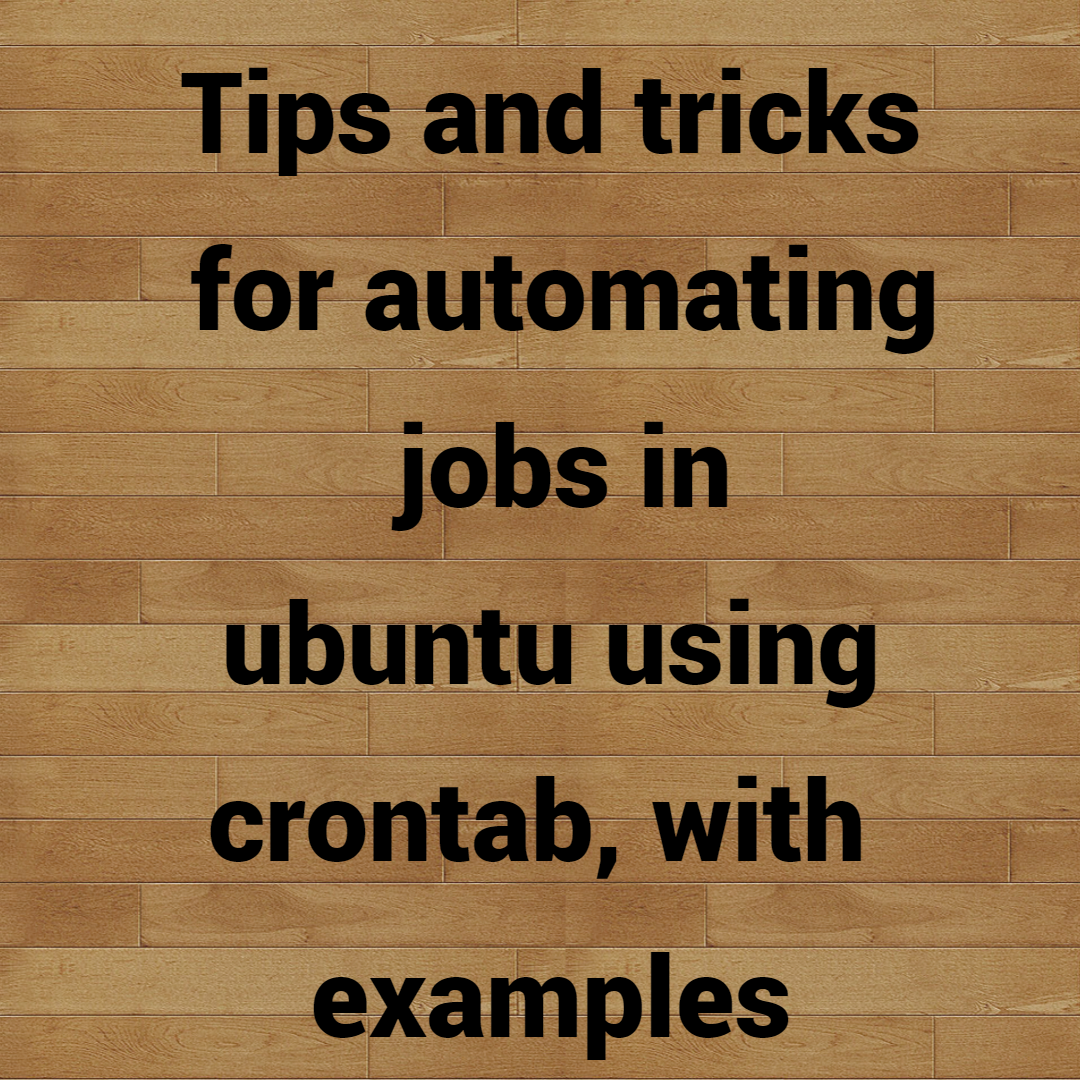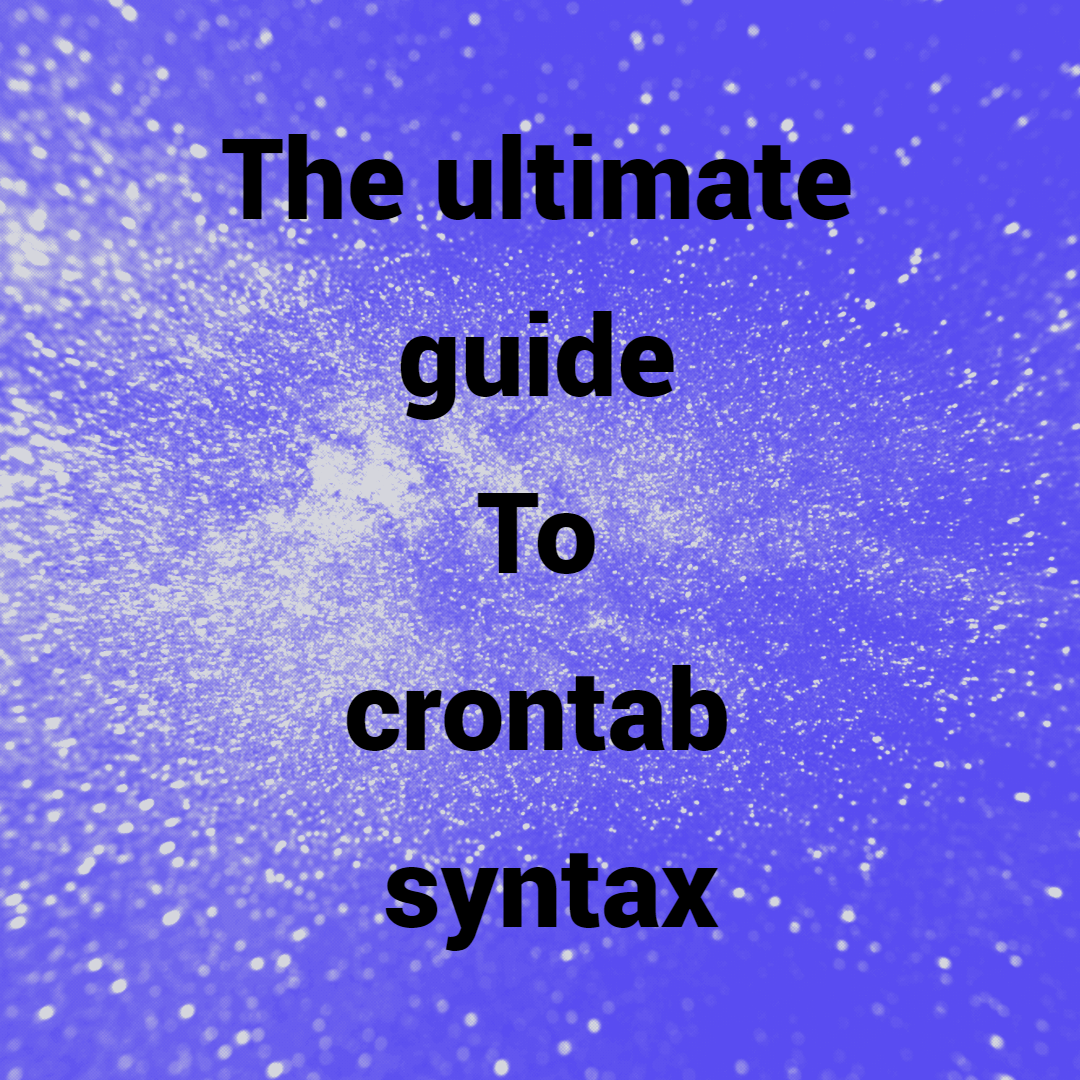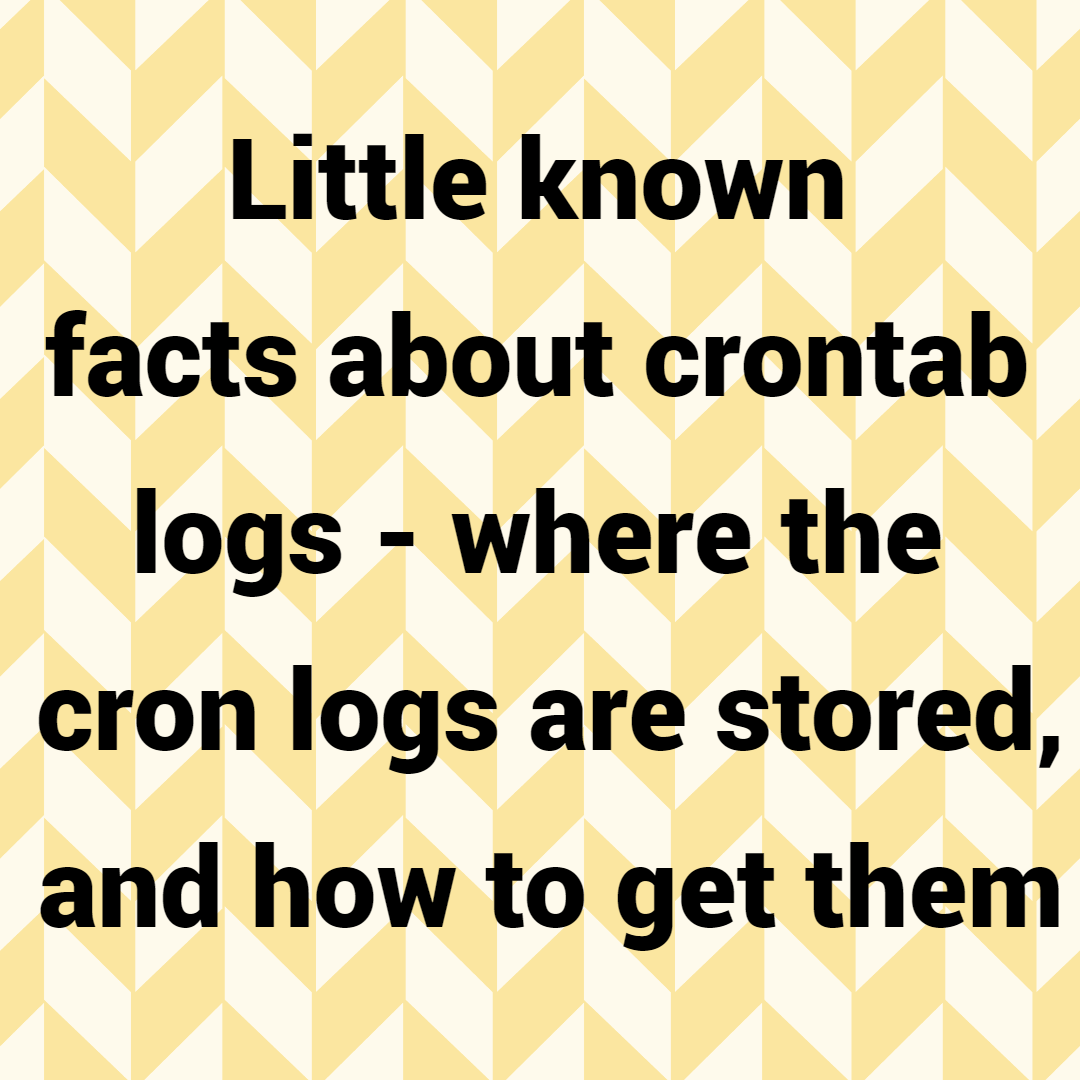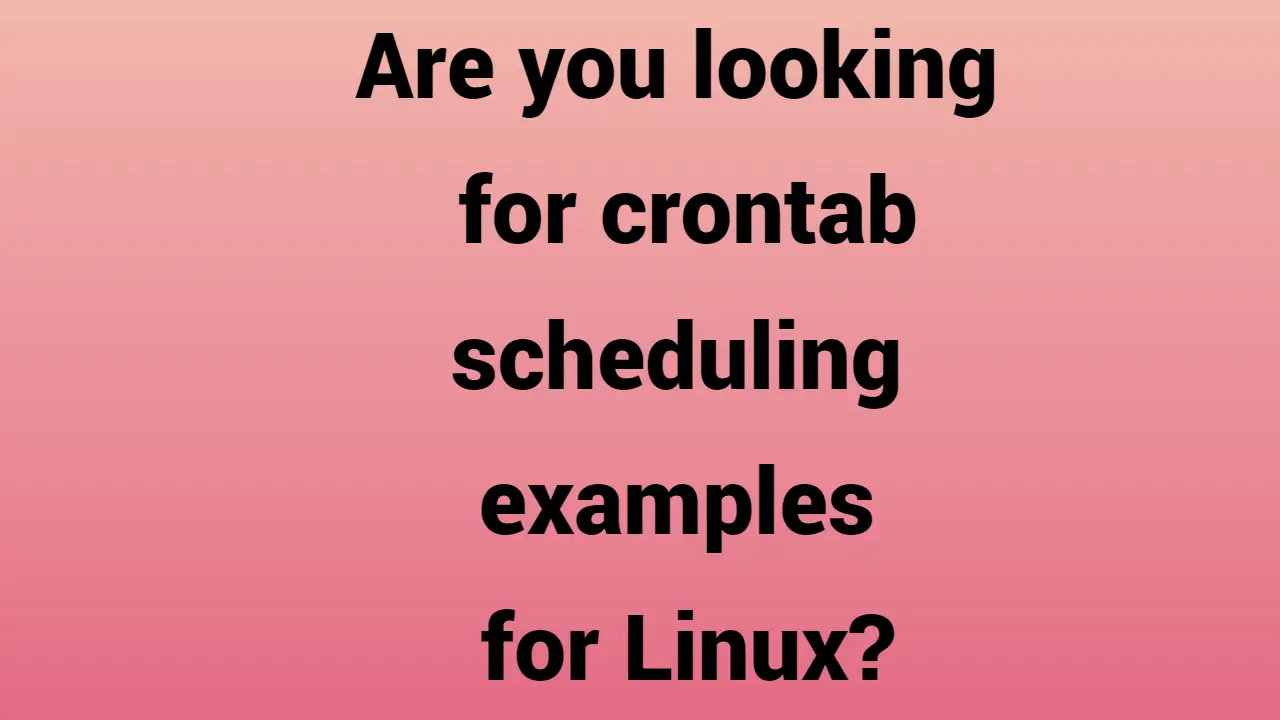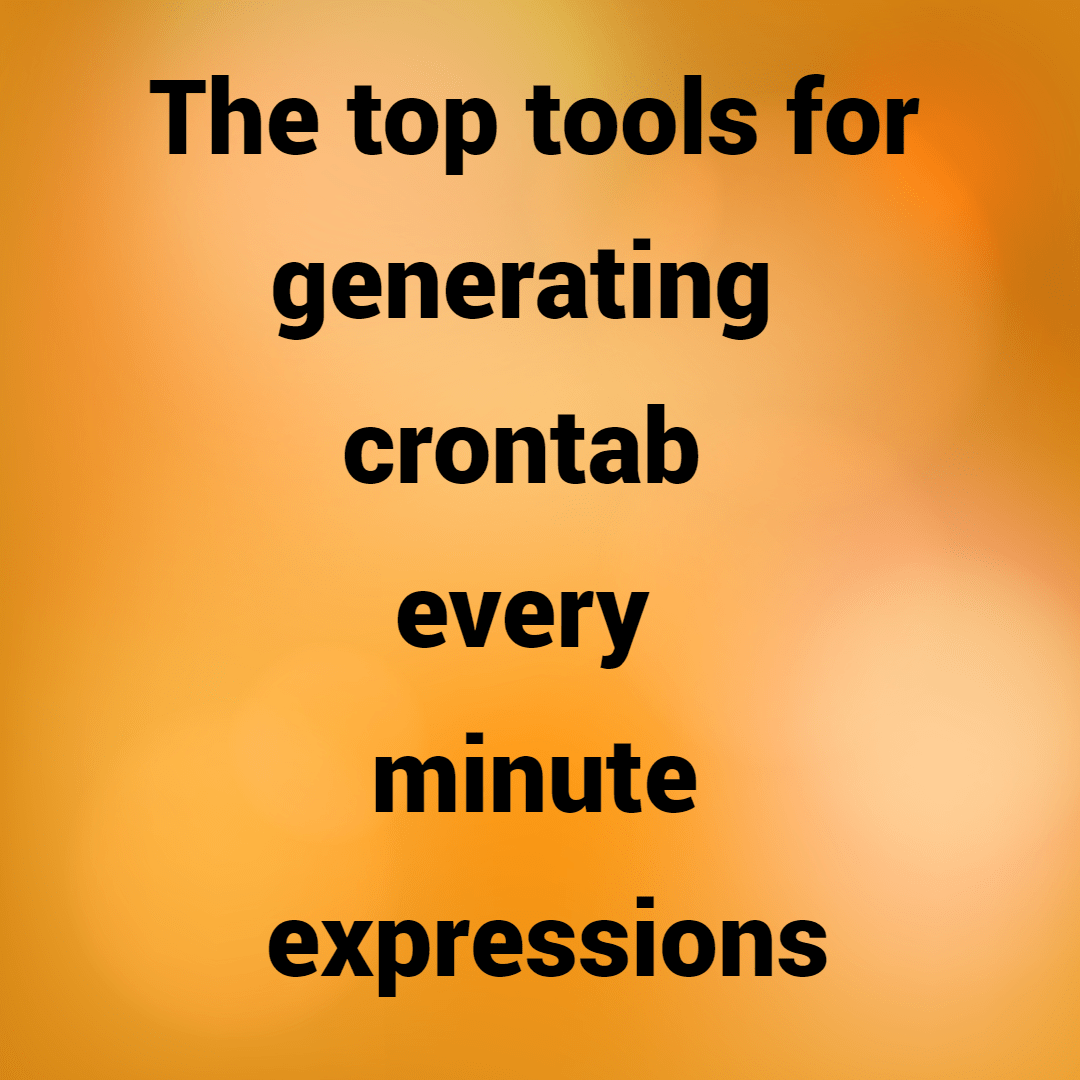The UNIX command crontab creates a table or list of commands, each of which the operating system is to execute at a specific time. The crontab file (the list), which is created using crontab, can later be modified using the same tool.
What is Cron Job?
A task that needs to be executed in the future can be scheduled using the Linux command “cron job.” Typically, this is done to schedule a task that needs to be done on a regular basis, like sending out a notice each morning. Cron jobs must be set up in order for some scripts, including Drupal and WHMCS, to carry out specific tasks.
Three elements are typically present for cron jobs:
- Script that needs to be called or run.
- Usually set in cPanel, this is the command that runs the script repeatedly.
- Depending on what the script being called does, the action or output of the script. Cron jobs—scripts that modify files or databases—are frequently used. They can also carry out other functions, like sending email notifications, which don’t alter data on the server.
Most scripts that call for the use of a cron job will give you detailed instructions on how to set everything up, frequently with examples.
How to Create a Cron Job Using cPanel
Follow these steps to add a cron job in cPanel:
- You must first log into cPanel.
-
Search for Cron Job from the dashboard, or go to the Advanced menu and select the Cron Jobs icon.
-
The email address you want to use to receive cron output must then be chosen. Leaving the email address that is listed next to Current Email is acceptable. When you’re ready, click Update Email to make use of a different email address by entering it in the form field next to Email.
-
You can specify the command to run and how often it should occur in the Add New Cron Job section. Put your desired command in the bottom form field with the label Command to get started. You can enter any Linux command here, or if you have a file you want to run at a specific time, just enter the path to the file you want to run.
-
Then, go back up to the Common Settings form field and choose the frequency you want the command to run at from the dropdown menu of available options. By doing this, the other time settings will be updated automatically in line with your preferences.
-
In addition, you have the option to manually enter your recurring frequency by modifying the individual time settings. You can change Minute, Hour, Day, Month, and Weekday to get the results you want.s
-
Once you’ve finished making your selections, just press the Add New Cron Job button to finish the process.
With the help of the cPanel Cron Jobs tool, you’ve now successfully scheduled a command. Repeat this procedure for any additional commands that need to be set if you have any.
Not using cPanel? No issue! Continue reading to discover how to schedule cron tasks using Plesk’s admin interface.
Create a Cron Job Using Plesk
Simply adhere to these steps to add a cron job using Plesk:
- Go to your Plesk control panel first and log in.
-
Once you’ve logged in, select Tools & Settings from the Server Management menu on the left side of the dashboard.s
-
Next, select Scheduled Tasks from the Tools & Resources section of the right side panel.
-
Go to the following screen and select Plesk Administrator User.
-
Select Add New Task from the Tools menu in the Scheduled Tasks screen.
-
Give all the information requested on the next screen, as displayed in the illustration below.
-
Now, move your cursor a little bit lower until a calendar appears in the section below Task priority.You can select how often your command will be executed here. For the purposes of this illustration, we have chosen Every day, Every month, and Every day under Days of the Week.
-
Simply check the corresponding boxes to change the frequency at which your command will be executed. For instance, your calendar would appear as follows if you wanted a scheduled task to run every minute of every hour or every day:
- Simply click OK to complete your selections once you have finished scheduling your task in accordance with your needs.
And with that, you’ve successfully scheduled a cron job using Plesk’s scheduled tasks tool.
Now that you are aware of how to schedule tasks using Plesk and cPanel, you ought to be prepared to begin doing so as necessary. Just keep in mind that if you run into any issues, you can always submit a support ticket, and our support team will be happy to assist you.
In essence, the Cron Daemon is very similar to the Windows Task Scheduler and runs on Unix-based operating systems. You are given the opportunity to publish your own “magic rules” for the practical, time-saving automation of any of the scripts you will be using.
Users can schedule tasks that execute automatically at a specific time or date and carry out system administration or script-related tasks thanks to Cron. The crontab serves as the virtual “scoreboard” for configuring cron jobs and is a configuration file where users can add shell commands to run on a regular basis according to a set schedule.
The Cron Daemon is a persistent process that runs commands and completes tasks that have been set to occur at a certain time or date. The tool used to keep a record of them is called Crontab, and the stored commands are what are known as cron jobs.
We have made the process of creating cron jobs visually appealing for your convenience. It is found in your Web Hosting Control Panel’s Site Management > Crontab section.
2. What is a cron schedule or cron job?
A specific set of execution instructions that specify the day, time, and command to execute is known as a cron job or cron schedule. There can be numerous execution statements in crontab.
3. Crontab Restrictions
You may run crontab if your name appears in the file /usr/lib/cron/cron.allow. If that file is missing, you can use crontab to check if your name is listed in /usr/lib/cron/cron.deny.
All users can use crontab if only cron.deny is present and empty. The only user who can use crontab is root if neither file is present. Each line in the allow/deny files contains one user name.
4. Crontab Commands
To choose an editor to open the crontab file, use the export EDITOR=vi command.
crontab – e If a crontab file doesn’t already exist, create one.
crontab -l crontab list of cronjobs, display crontab file contents.
crontab -r Do away with the crontab file.
crontab -v Show the last time your crontab file was modified. (On a select few systems, this option is available.)
5. Crontab file
Crontab syntax :
A crontab file has five fields, each of which contains the day, the date, the time, and the command that will be executed at that interval.
The symbol * in the value field above denotes any valid value for that column enclosed in braces.
The value column may contain a star (*) or a list of items divided by commas. A number in one of the aforementioned ranges or two numbers in the range separated by a hyphen (signifying an inclusive range) constitutes an element.
Notes
A.) Not all operating systems support repeat patterns like /2 for every 2 minutes or /10 for every 10 minutes. It is most likely unsupported if you try to use it and crontab complains.
B.) Days can be specified using the month day and weekday fields. They are cumulative, which means that both entries will be executed if both are specified in an entry.
6. Crontab Examples
The following line in the crontab file deletes the tmp files from /home/someuser/tmp every day.
30 18 * * * rm /home/someuser/tmp/*
Crontab every hour
The most typical application for this is to run cron every hour and run a command after an hour.
crontab format It is easy to set the hour field to run every hour as the clock advances to the next hour by setting it to *. The minute field must be set to 0 if you want to run it at the start of the hour or to any other minute if you want to run it at a specific minute of the hour.
cron every hour to run at the beginning of the hour.
00 * * * * rm /home/someuser/tmp/*
cron every hour to run at 15 minute of an hour..
15 * * * * rm /home/someuser/tmp/*
cron every minute
Keep the minutes field set to * to run cron every minute. As soon as the minute changes to a new minute, cron will run. The hour field must also be set to * if you want it to run continuously every hour.
* * * * * rm /home/someuser/tmp/*
Change the value of the hour field to a specific value, such as the 11th hour, if you want to run a script every minute at a certain hour.
* 11 * * * rm /home/someuser/tmp/*
More crontab examples
The command will execute according to the different time schedules if the parameter values are changed,
Reminder: Don’t use Control-d to exit if you accidentally enter the crontab command without any arguments. Your crontab file is empty after doing this. Instead, press Control-c to quit.
7. Crontab Environment
The user’s HOME directory is where the shell (/usr/bin/sh) is used to execute the command by cron.
Every shell receives a default environment from cron that specifies:
HOME=user’s-home-directory
LOGNAME=user’s-login-id
PATH=/usr/bin:/usr/sbin:.
SHELL=/usr/bin/sh
Users must explicitly request to have theirs. profile executed in the crontab entry or in a script that is called by the entry.
8. Disable Email
Cron jobs automatically send an email to the user account running the cronjob. Put the following command at the end of the cron job line if it is not required.
/dev/null 2>&1
9. Generate a log file
Creating a file from the cron execution log:
30 18 * * * rm /home/someuser/tmp/* > /home/someuser/cronlogs/clean_tmp_dir.log
10. Where to find Crontab files
User crontab files are stored by the login names in a number of locations under a number of different Unix and Linux distributions. These files are helpful for backup, viewing, and restoration, but users should only edit them using the crontab command.
- Mac OS X
/usr/lib/cron/tabs/ - BSD Unix
/var/cron/tabs/ - Solaris, HP-UX, Debian, Ubuntu
/var/spool/cron/crontabs/ - AIX, Red Hat Linux, CentOS, Ferdora
/var/spool/cron/
Crontab Examples
The field names, values, syntax, and redirection in crontab can occasionally make it difficult to understand how to use it. Learn crontab with various examples for each field, which you can use with minor alterations or use as a basis for new ones.
Crontab Examples :
The meaning of the fields used by crontab.